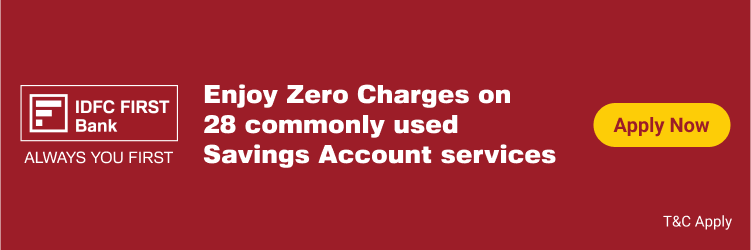Nowadays, most people have Android smartphones. They are affordable and easy to operate. However, with their horde of functions and control buttons, these phones could still be difficult to operate for senior citizens, especially with poor vision and mobility issues in old age. Hence, they often depend on younger family members for some phone functions. Some Senior-friendly Smartphone Features can be helpful for those who feel technology is complex.
Also Read: What Are FM Sitharaman’s EPFO Incentives For Employees And Employers?
Here are some features that could make android phones senior-friendly.
Enlarged Fonts & Keyboard
Smartphone makers should consider enlarging the keyboard buttons to make Android smartphones more senior-friendly. Nowadays, most smartphones come with a pre-installed Google keyboard app or Gboard, but you can install it from the Play Store if the phone doesn’t have it. To change the keyboard’s height, open an app that allows text input, like the default messaging app, and tap on the text input field.
Another way to senior-proof a smartphone is to increase the font size across the operating system. Android offers an easy way to change font size through the settings. To do this, open the settings, go to display, scroll down, and tap display size and text. Adjust the slider under the font size to your liking. This will make your smartphone more senior-friendly.
Android Launchers
Android launchers offer seniors large icons, clear text, and intuitive smartphone navigation for convenience. Popular options include Big Launcher, Senior Launcher, Necta Launcher, Easy Launcher, and Simple Launcher. These launchers reduce complexity and enhance usability, making devices more accessible and suitable for seniors.
Install a senior-friendly Android launcher that allows users to add as many essential apps as they want on the home screen. It features large icons and text sizes and a dedicated section for adding contacts on smartphones. The easy-to-use interface and simple edit option make it easy for seniors to operate the launcher. They can easily add, remove, or reorder apps and contacts by tapping the edit option on the home screen.
Disable Unwanted Apps
Most Android phones come with pre-installed apps that clutter the device, which can be problematic for older people. To remove unnecessary apps, go to settings, select the app, and tap the uninstall button. However, your device may have different methods to uninstall an app. It’s crucial not to disable or uninstall essential apps for your device to function properly.
Add Short-Cuts For Calling
Set up the direct dial widget to simplify calling for your grandparents on Android. It will allow them to call a person with a long press on the contact person’s name. For this, they must search for contacts and hold and drag the widget to the home screen. Choose the contact you want to create a shortcut for and place it on a part less prone to accidental touches. This will save them from having to search for their contacts repeatedly. If you have a Samsung phone, use the built-in speed dial feature by long-pressing and selecting a contact number.
Also Read: Cybersecurity Threats: 7 Things Senior Citizens Can Do To Stay Safe
Gesture Navigation
It allows Android to interact with the device’s interface using swipes and other touch gestures rather than traditional on-screen navigation buttons. It aims to provide a more fluid and immersive experience by using gestures to perform common tasks. Common gestures include home, recent apps, back, and app switching. The home gesture involves swiping from the bottom to the home screen. Recent app gestures involve swiping to view and switch between apps. The back gesture involves swiping from the edge of the screen towards the centre to return to the previous screen. The core idea is to use intuitive touch gestures for more natural and efficient navigation.
Google’s gesture navigation may be intuitive, but many seniors may find it difficult to perform tasks like going to the home screen, opening the app, or using the back gesture. To switch to old-fashioned button-based navigation, open the settings and navigate to ‘system’. Tap on ‘Gestures’ and choose ‘3-button navigation’ or ‘2-button navigation’ on some phones.